报警管理
报警概述
场景说明
工业自动化设备中,当设备出现,如温度过高、压力过大、功率超负荷等等故障时,需要及时的向系统人员、设备维护人员、主管技术人员在系统上发出报警信息,避免设备可能出现事故或者设备对人员产生危险,保证设备正常、安全、可靠的运行。
内容说明
报警管理涉及到的相关内容包括报警组、报警级别、报警类别、报警配置、报警记录;
报警组:报警组将报警信息进行分组管理,将相关联的某些报警变量划分到一个分组内,方便了报警的管理;
报警级别:报警级别反应报警的严重程度;
报警类别:报警类别,给报警标记标签,数据埋点;
报警配置:提供逻辑表达式配置报警,当满足逻辑表达式时既触发报警,严格按照逻辑表达式规则配置;
报警记录:可设置报警恢复后需要记录在历史表的报警点;
报警触发:当报警满足逻辑表达式后将报警记录在数据模块的报警管理-实时表中状态为未恢复,当不满足逻辑表达式时将未恢复的报警记录流转至数据模块的报警管理-历史表中状态为已恢复(可设置实时报警不流转至历史表);
创建报警规则
配置顺序
1.创建报警级别、创建报警类别、创建报警组;
2.创建报警点,输入报警名称,输入报警信息,配置触发条件,关联报警级别,关联报警类别(非必必填);
3.报警记录,选择需要历史记录的报警点;
一、创建报警级别
1.点击报警级别按钮,进入报警级别配置弹窗
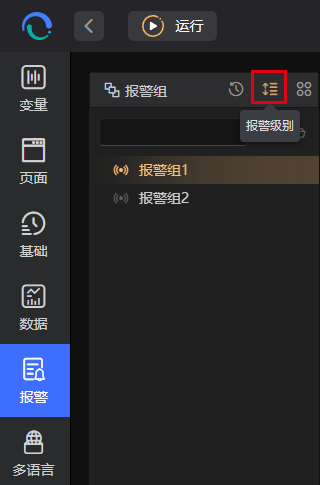
2.报警级别配置弹窗,可以对报警级别进行添加、删除、修改、查询、保存操作,每次修改内容后需要点击保存按钮对修改内容进行保存,自由定义报警等级,可被不同的报警点重复关联反应报警的严重程度;
添加:点击添加按钮,列表新增一条数据,手动输入报警级别名称,配置完所有报警级别后,点击保存对新增的内容进行保存;
删除:单选框选中一个或多个报警级别,点击删除,确认后将数据从列表中删除;
修改:选中某条报警级别,点击名称,可对报警级别名称进行修改,修改完毕后需点击保存,对修改内容进行保存;
查询:文本框手动输入报警级别名称,点击查询,查找想要的报警级别名称;
保存:对报警级别进行添加、修改时需及时点击保存才生效;
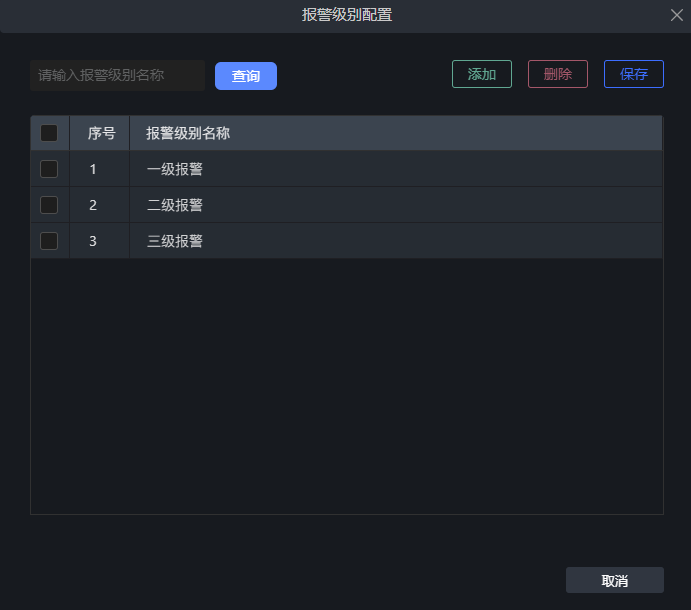
二、创建报警类别
1.点击报警类别按钮,进入报警类别弹窗
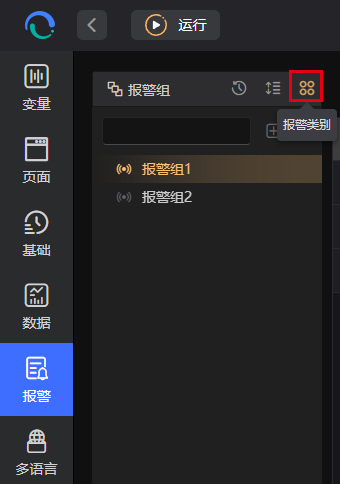
2.报警类别配置弹窗,管理类别组,可对类别组进行添加、删除、修改、查看、保存、调整排序操作,每次对类别组做出修改后需要点击保存按钮对修改内容进行保存,选中某个类别组,点击操作,跳出具体类别管理弹窗,可对类别组的类别进行管理;
添加:点击添加按钮,列表新增一条数据,手动输入报警类别组名称,添加完所有报警类别组后,点击保存对新增的内容进行保存;
删除:单选框选中一个或多个报警类别组,点击删除,确认后将数据从列表中删除;
修改:选中某条类别组,点击类别组名称,可对报警类别组名称进行修改,修改完毕后需点击保存,对修改内容进行保存;
查询:文本框手动输入报警类别组名称,点击查询,查找想要的报警类别组名称;
保存:对报警类别组进行添加、修改时需及时点击保存才生效;
调整排序:选中单个记录可自由拖动至想要摆放的位置,点击保存后生效;
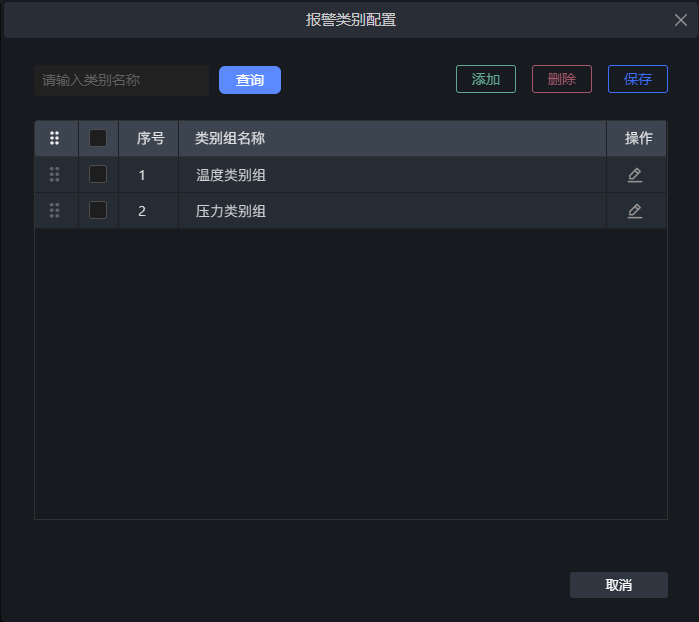
3.类别管理弹窗,管理类别,可对某个类别组进行添加、删除、修改、查看、保存操作,每次对类别做出修改后需要点击保存对修改的内容进行保存,可以自由定义不同的类别,报警可关联类别,关联不同类别可对不同的报警点进行分类统计;
添加:点击添加按钮,列表新增一条数据,手动输入报警类别名称,添加完所有报警类别后,点击保存对新增的内容进行保存;
删除:单选框选中一个或多个报警类别,点击删除,确认后将数据从列表中删除;
修改:选中某条类别,点击类别组名称,可对报警类别名称进行修改,修改完毕后需点击保存,对修改内容进行保存;
查询:文本框手动输入报警类别名称,点击查询,查找想要的报警类别名称;
保存:对报警类别进行添加、修改时需及时点击保存才生效;
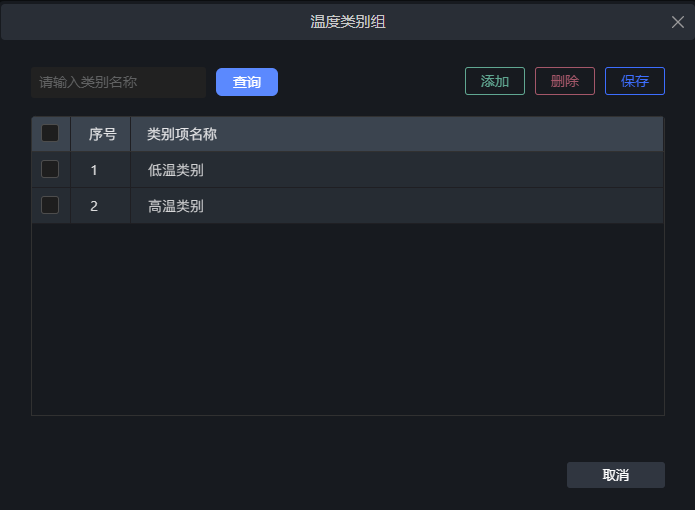
三、创建报警组
1.点击添加报警组按钮,在新增报警组弹窗输入报警组名称,确认后在报警组列表新增报警组节点;
2.报警组节点:可对报警组进行修改名称、删除、搜索、移动报警组的操作;
修改名称:双击报警组名称或移动至右侧操作按钮(图标为
删除:鼠标移动至右侧操作按钮(图标为
搜索:文本框手动输入报警组名称,可对报警组名称进行搜索;
移动:可自由移动报警组节点位置,可将报警组移动至文件夹节点下管理;
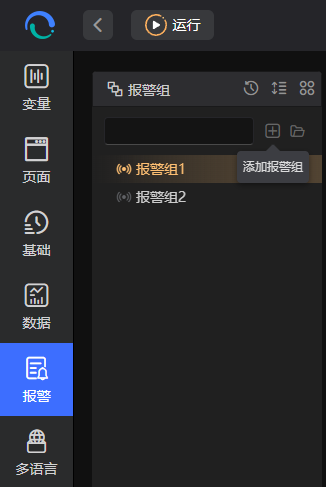
四、创建报警点
1.选中报警组节点,可对报警点进行新增、修改、删除、导入、导出、筛选、保存报警点 ;
新增:点击新增按钮,列表新增一条报警点,手动输入报警名称、报警信息,手动配置报警触发条件(表达式配置),关联报警级别、报警类别;
修改:可对报警名称、报警信息,报警配置,报警级别、报警类别进行修改,修改后需及时点击保存;
删除:单选框选中一个或多个报警点,点击删除,确认后将数据从列表中删除;
导入:点击导入按钮,选择EXCEL文件,根据报警名称,相同的报警名称更新报警信息、报警配置、报警级别、报警类别。导入时报警级别及报警类别需存在系统;
导出:点击导出按钮,将当前变量组的所有报警点配置导出;
筛选:文本框手动输入文本,对报警名称字段、报警信息字段、报警配置字段生效。报警级别下拉框,下拉框选择需要查看的报警级别。报警类别,下拉框选择需要查看的报警类别;
保存:新增报警点、修改报警点时需及时点击保存,保存配置的内容;
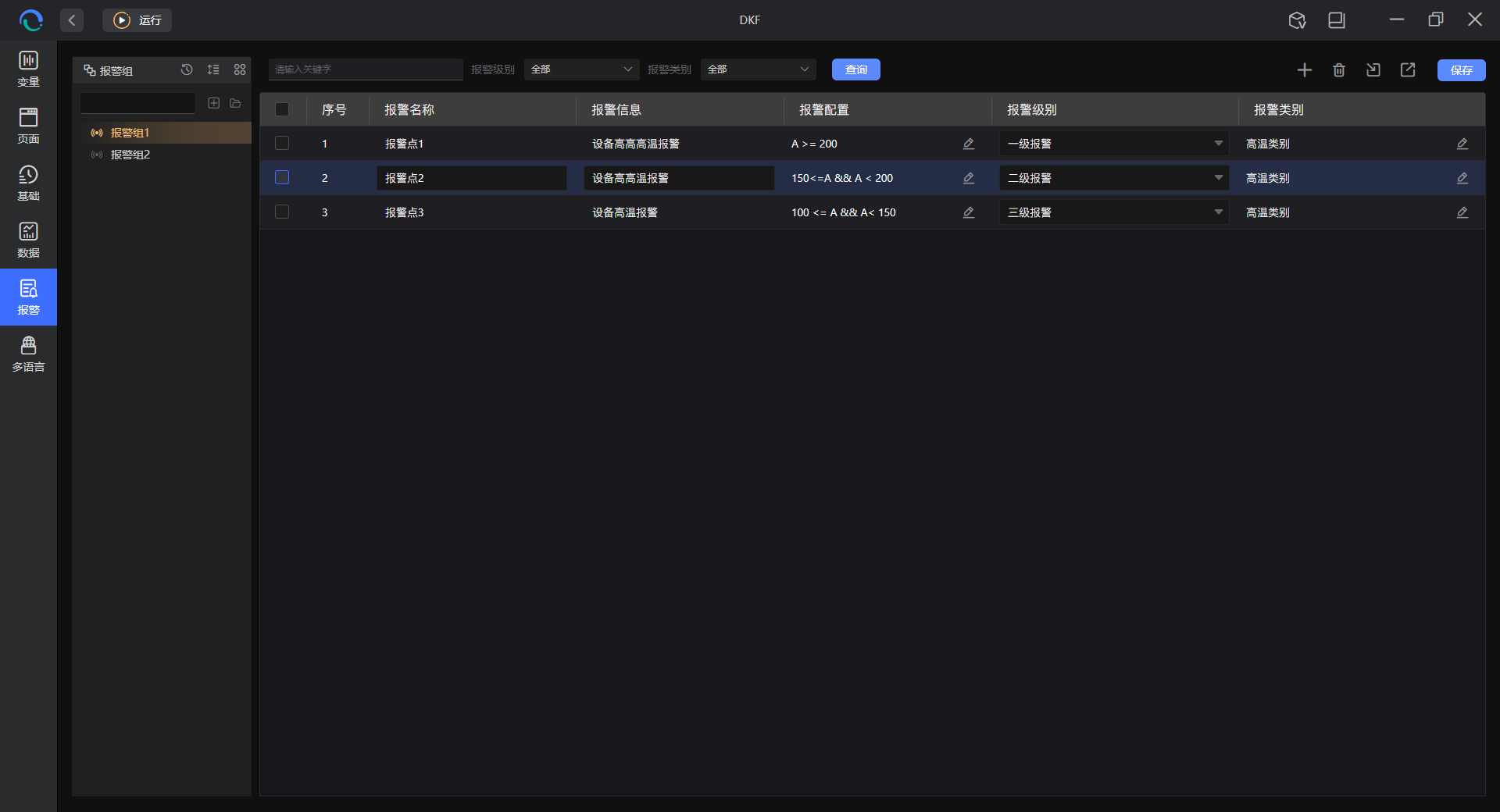
2.报警配置
点击报警配置按钮,跳出表达式配置弹窗,配置报警点的触发条件,根据逻辑表达式的规则配置,当符合条件既实时触发报警,将该条数据在数据管理模块的报警管理-实时表中展示,当报警不满足逻辑表达式时解除报警,实时表中的报警记录流转至历史表中(由报警记录模块设置);
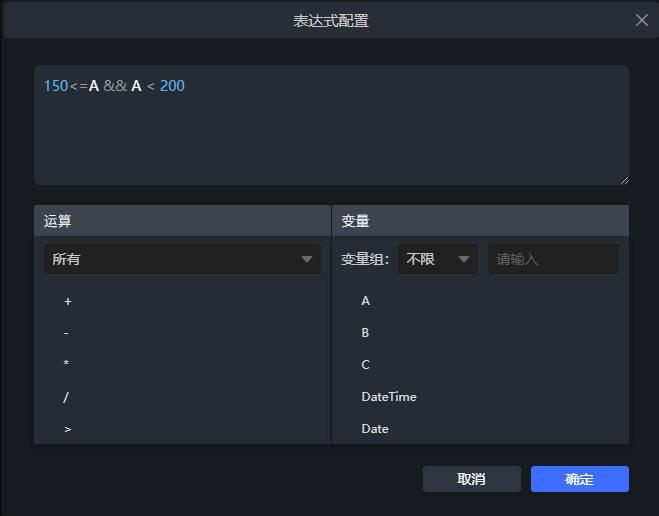
场景举例说明:报警高高限、高限、低限、低低限传统常见报警场景,温度大于200度报高高限(HH),温度大于150度报高限(H),温度小于10度报低限(L),温度小于5度报低低限(LL),使用逻辑表达式配置如下
高高限(HH):X>=200
高限(H):150<=X&&X<200
低限(L):5<X&&X<=10
低低限(LL):X<=5
五、设置报警记录
1.点击报警记录按钮,跳出报警记录弹窗按钮,对需要存储至报警历史表的报警点进行设置;
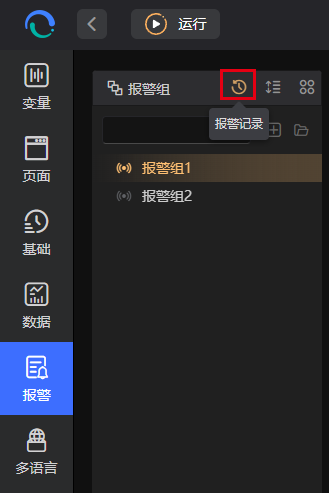
2.报警记录弹窗
默认勾选所有报警点,所有报警点报警恢复后都流转至报警历史表,可取消勾选,取消后该报警恢复后不再流转至报警历史表
查询:根据报警组、报警级别、报警类别下拉框进行数据筛选查询。文本框手动输入文本,对报警名称、报警信息、报警配置字段生效。仅显示已选,仅展示已被勾选的报警点;

报警数据处理
一、报警触发
1.当报警点满足逻辑表达式时,触发报警将该条数据记录在数据模块的报警管理-实时表
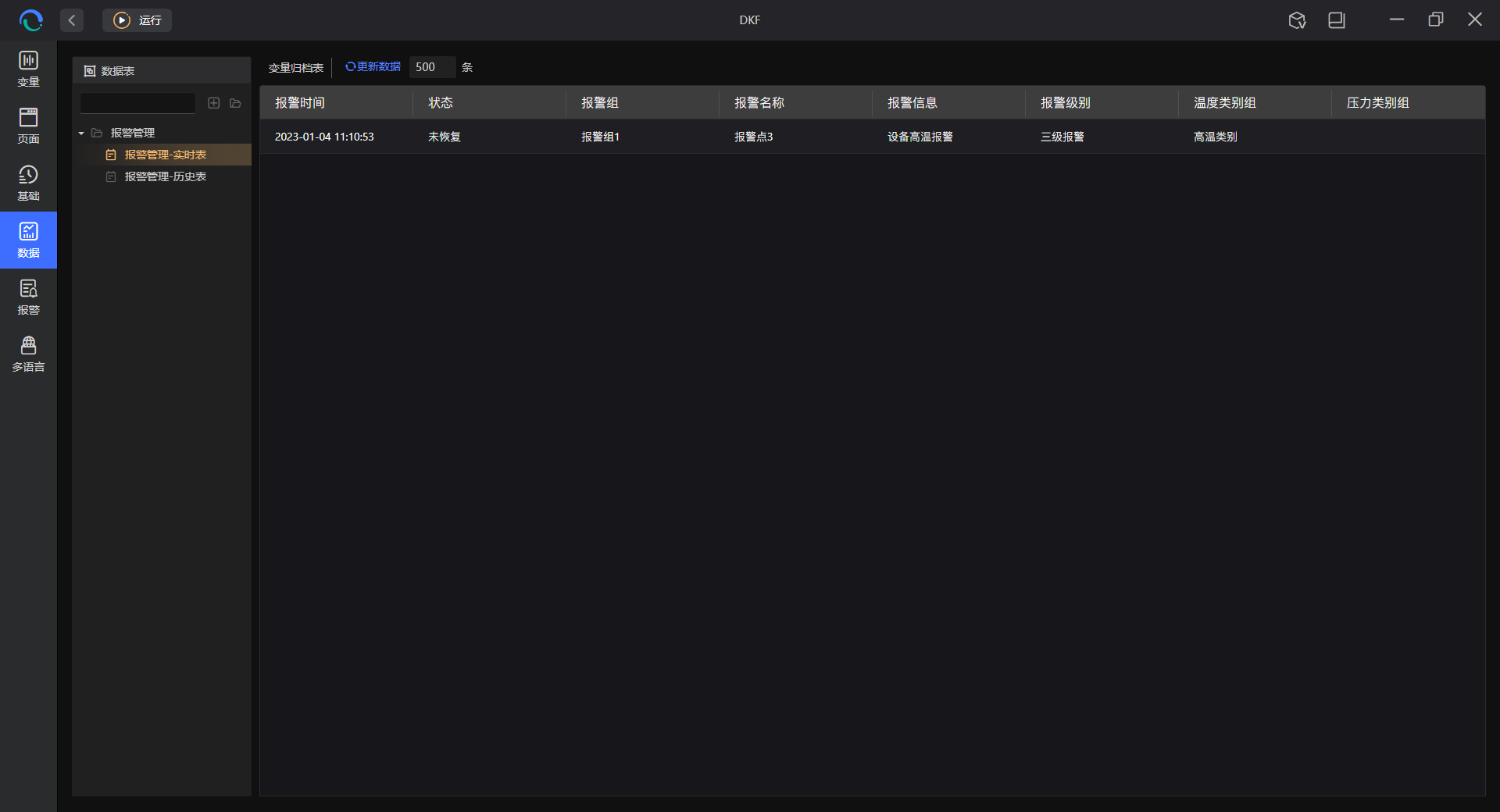
二、报警恢复
1.当触发中的报警点不满足逻辑表达式时,恢复该报警点,将未恢复的报警流转至数据模块的报警管理-历史表状态为已恢复,记录历史发生过的报警
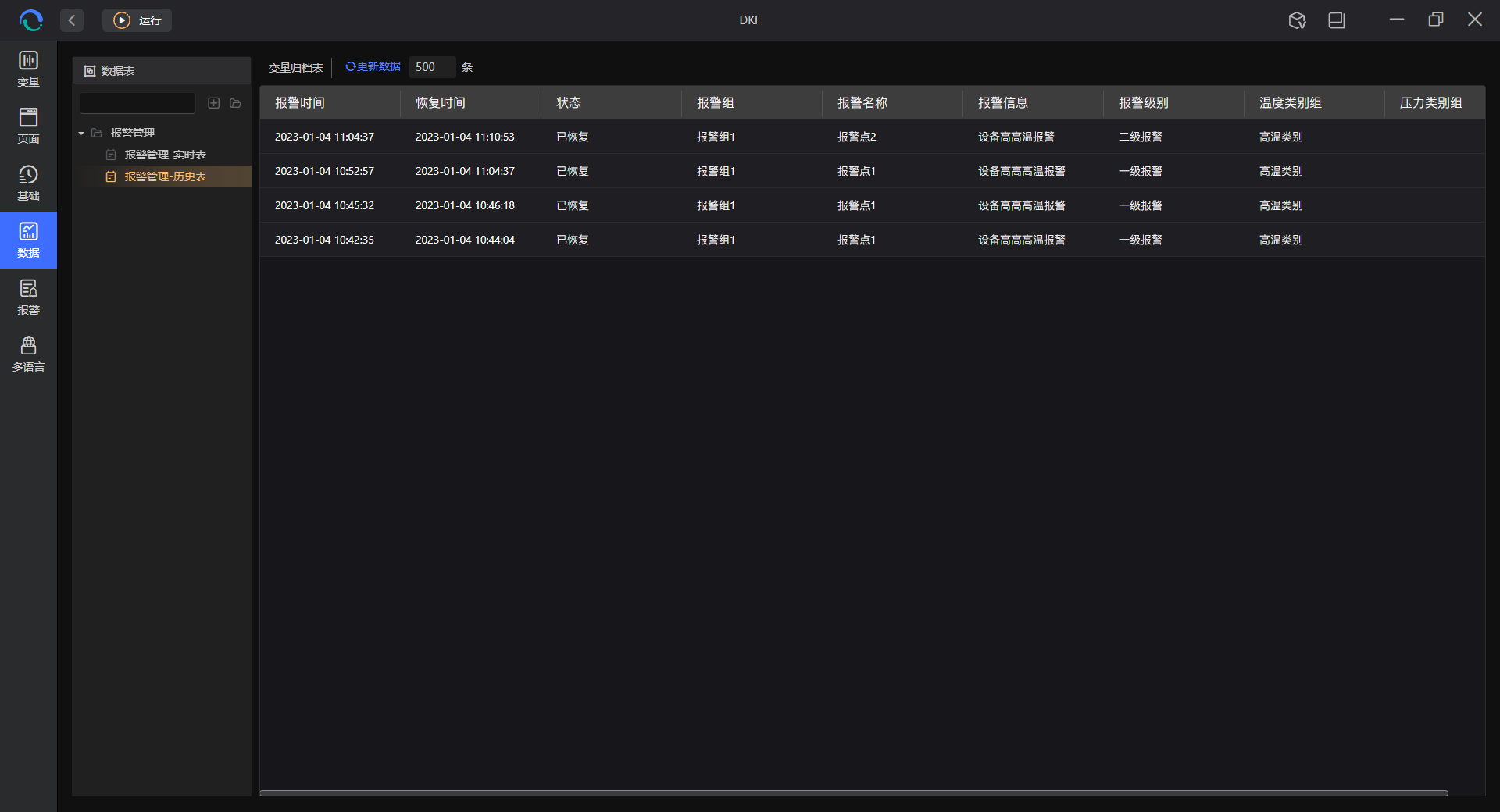
报警数据应用
一、实时报警数据展示
使用页面模块的控件组态出需要展示的样式
1.使用表格控件关联报警管理-实时表,展示实时的报警记录;
2.使用跳转按钮可以跳转至历史报警、报警分析页面,查看历史报警记录,统计分析不同的报警;
3.使用下拉列表筛选报警级别,快速筛选对应级别的实时报警;
4.使用输出按钮,选择当前页面的表格控件,将表格控件中的数据导出;
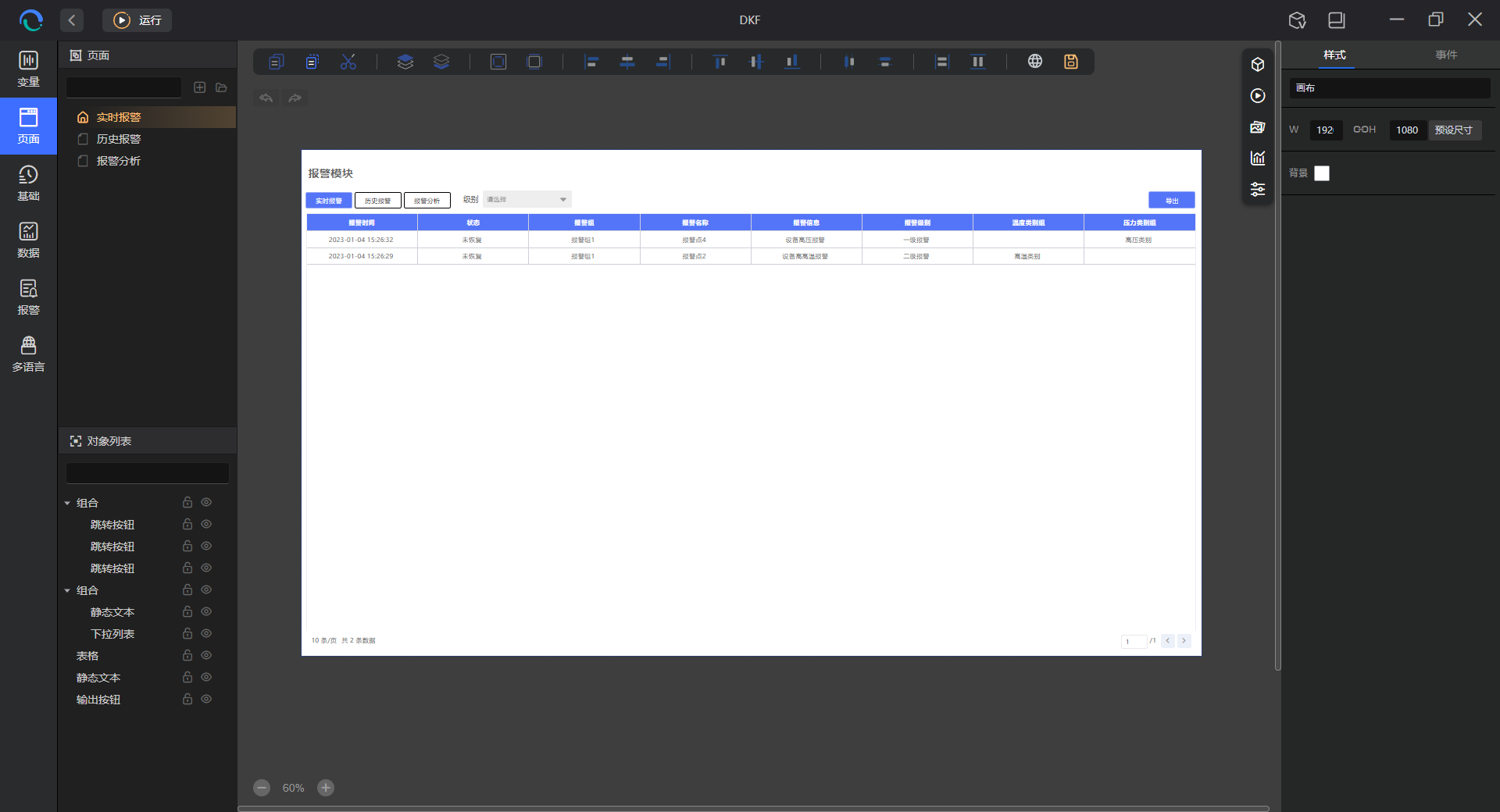
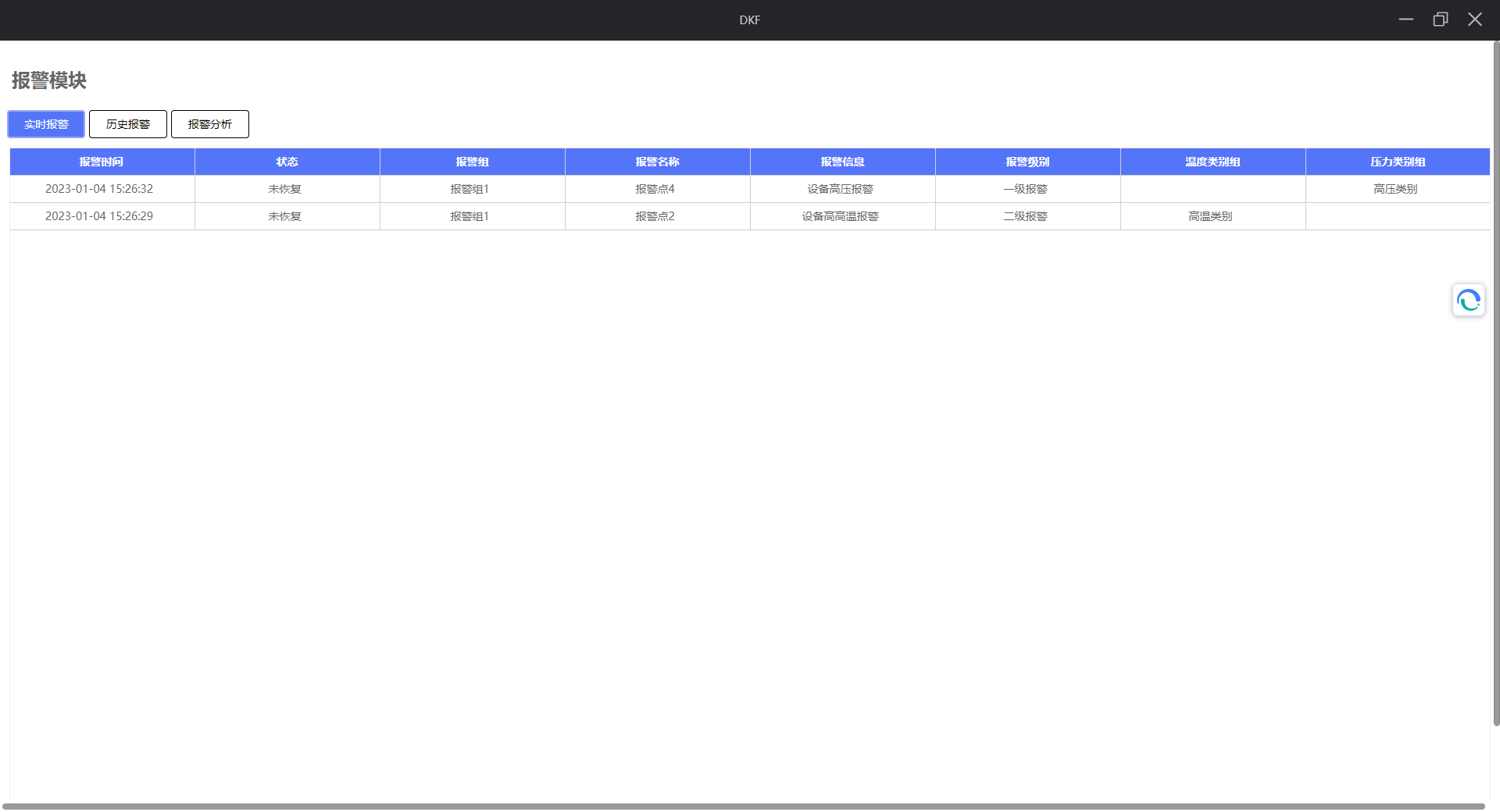
运行效果
二、历史报警数据展示
使用页面模块的控件组态出需要展示的样式
1.使用表格控件关联报警管理-历史表,展示历史报警的记录,查询发生过的报警;
2.使用跳转按钮可以跳转至实时报警、报警分析页面,查看当前发生的报警,统计分析不同的报警;
3.使用下拉列表筛选报警级别,快速筛选对应级别的历史报警;
4.使用输出按钮,选择当前页面的表格控件,将表格控件中的数据导出;
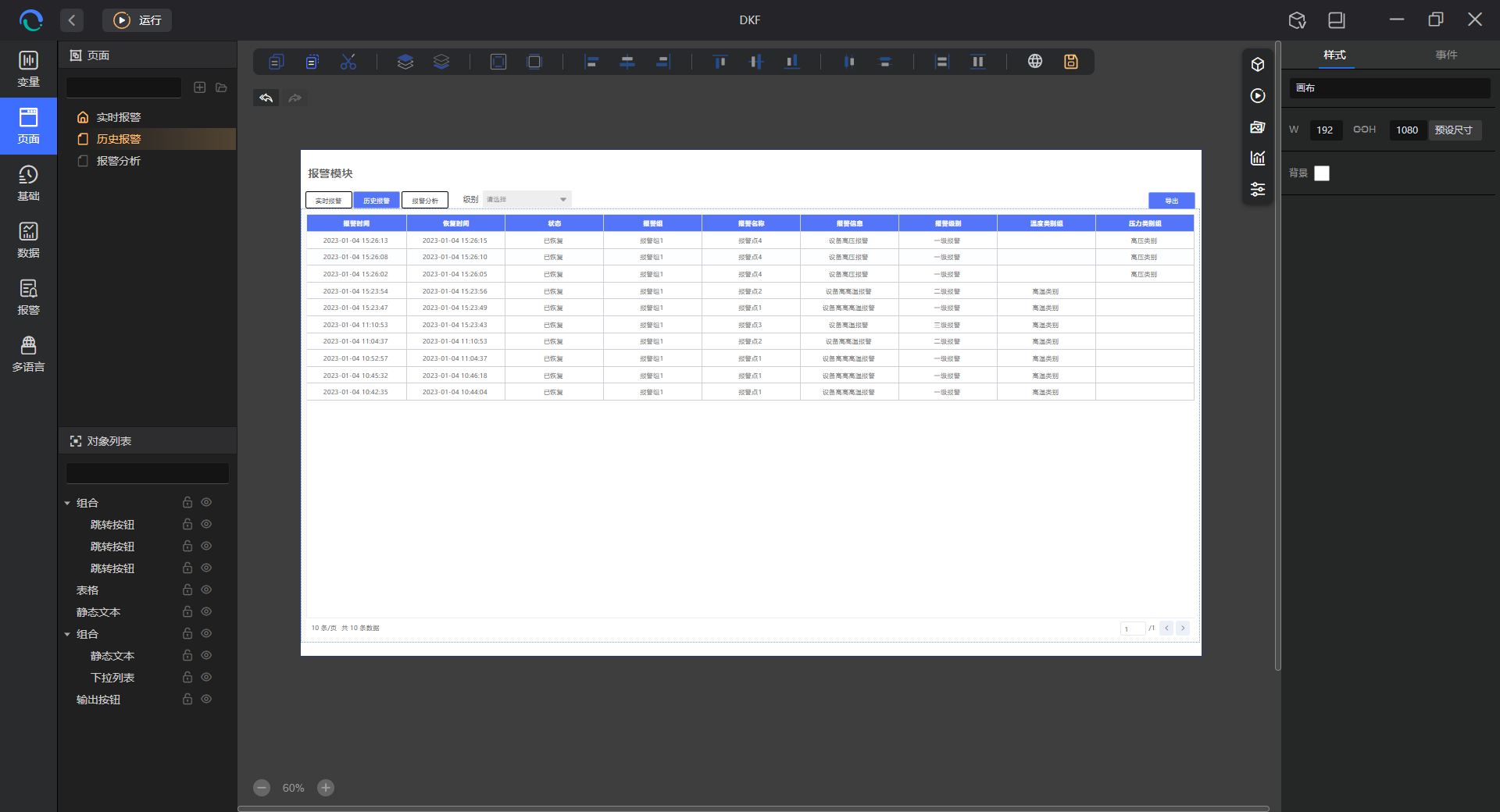
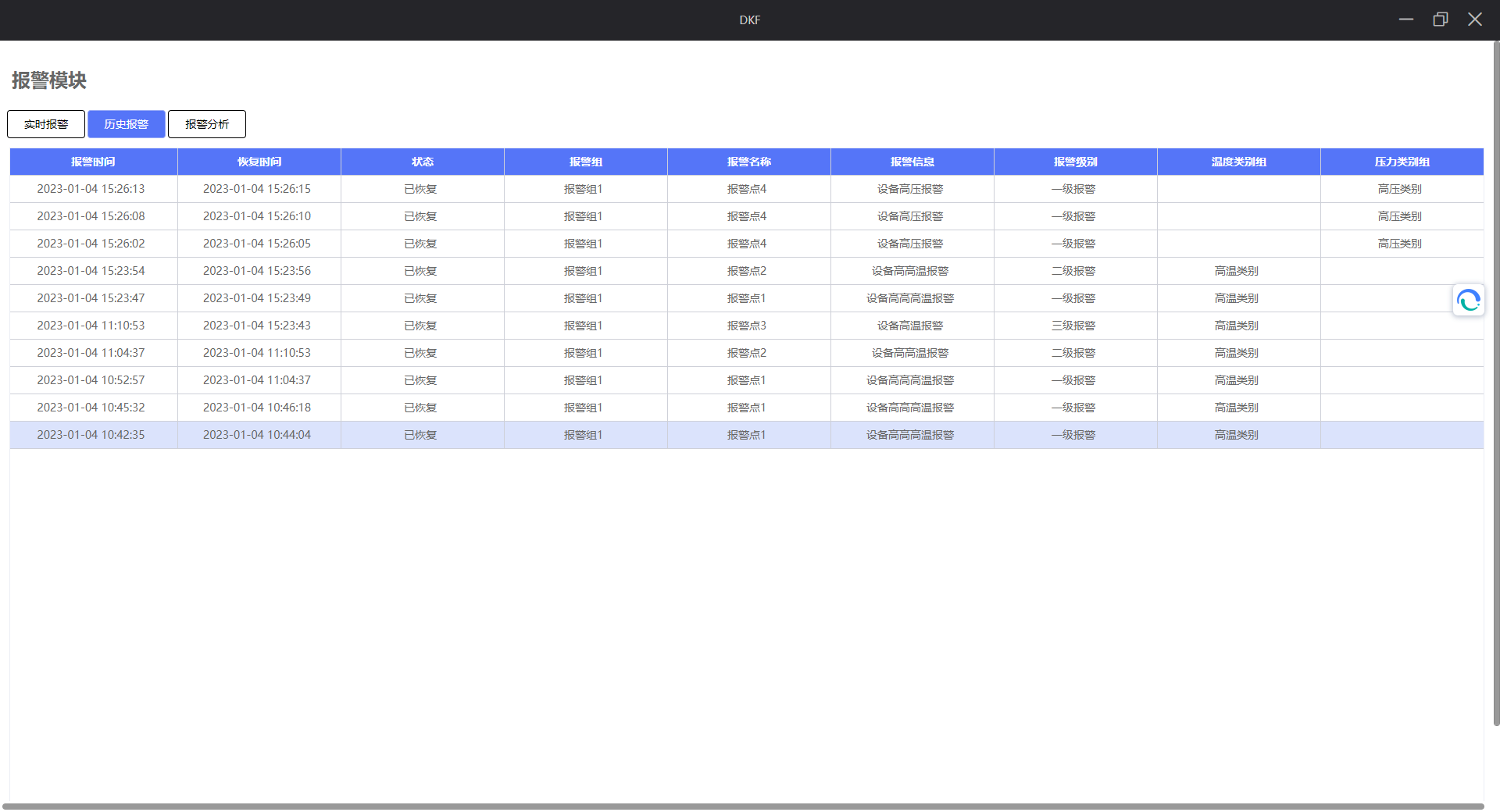
运行效果
三、报警统计分析
使用页面模块的控件组态出需要展示的样式
1.使用柱形图控件关联报警历史表格数据展示发生过的报警,在不同级别中不同类别的数量;
2.使用饼图控件关联报警历史表格,展示不同报警级别发生的占比;
3.使用跳转按钮可以跳转至实时报警、历史报警页面,查看当前发生的报警, 发生过的历史报警;
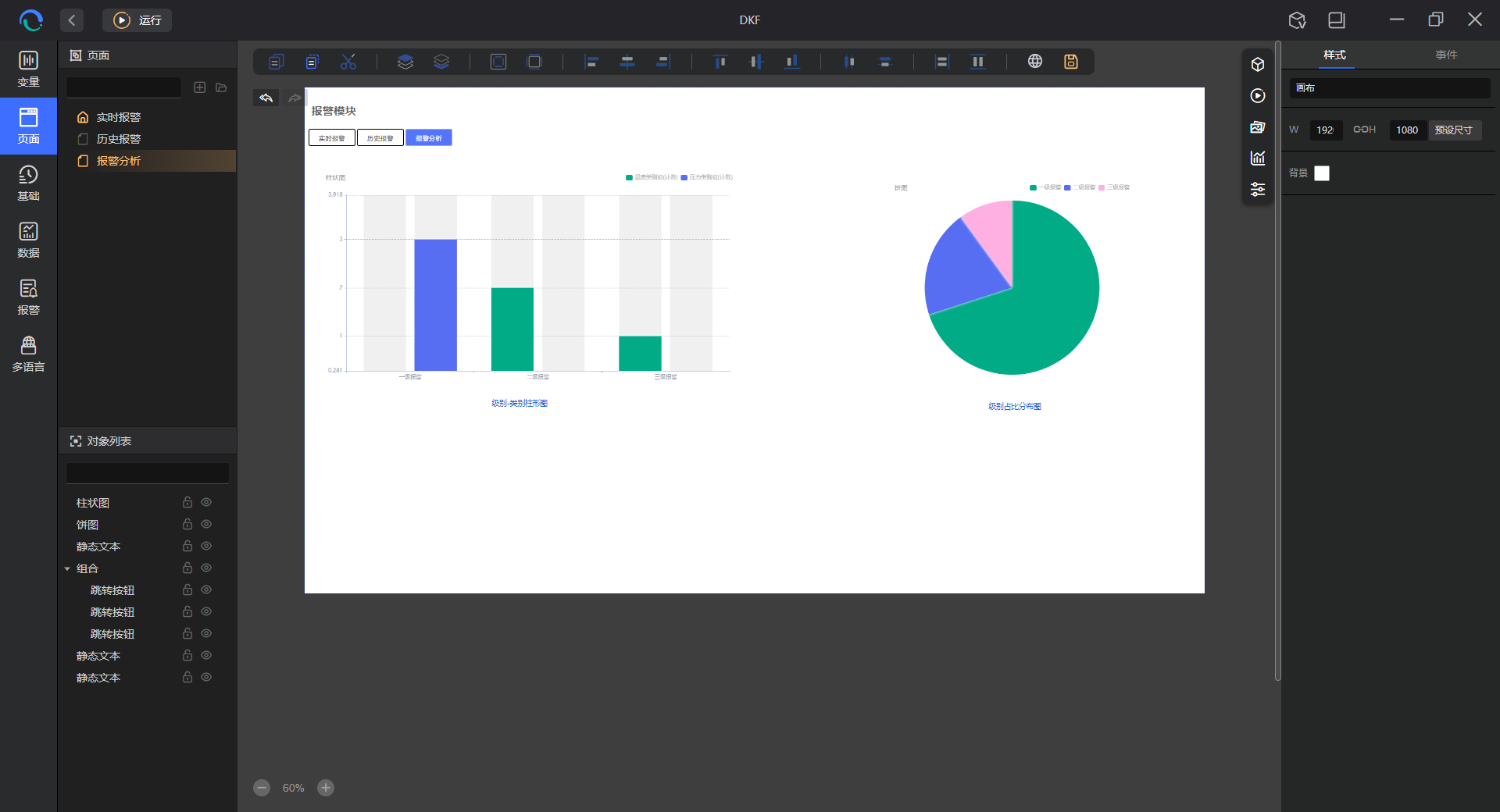
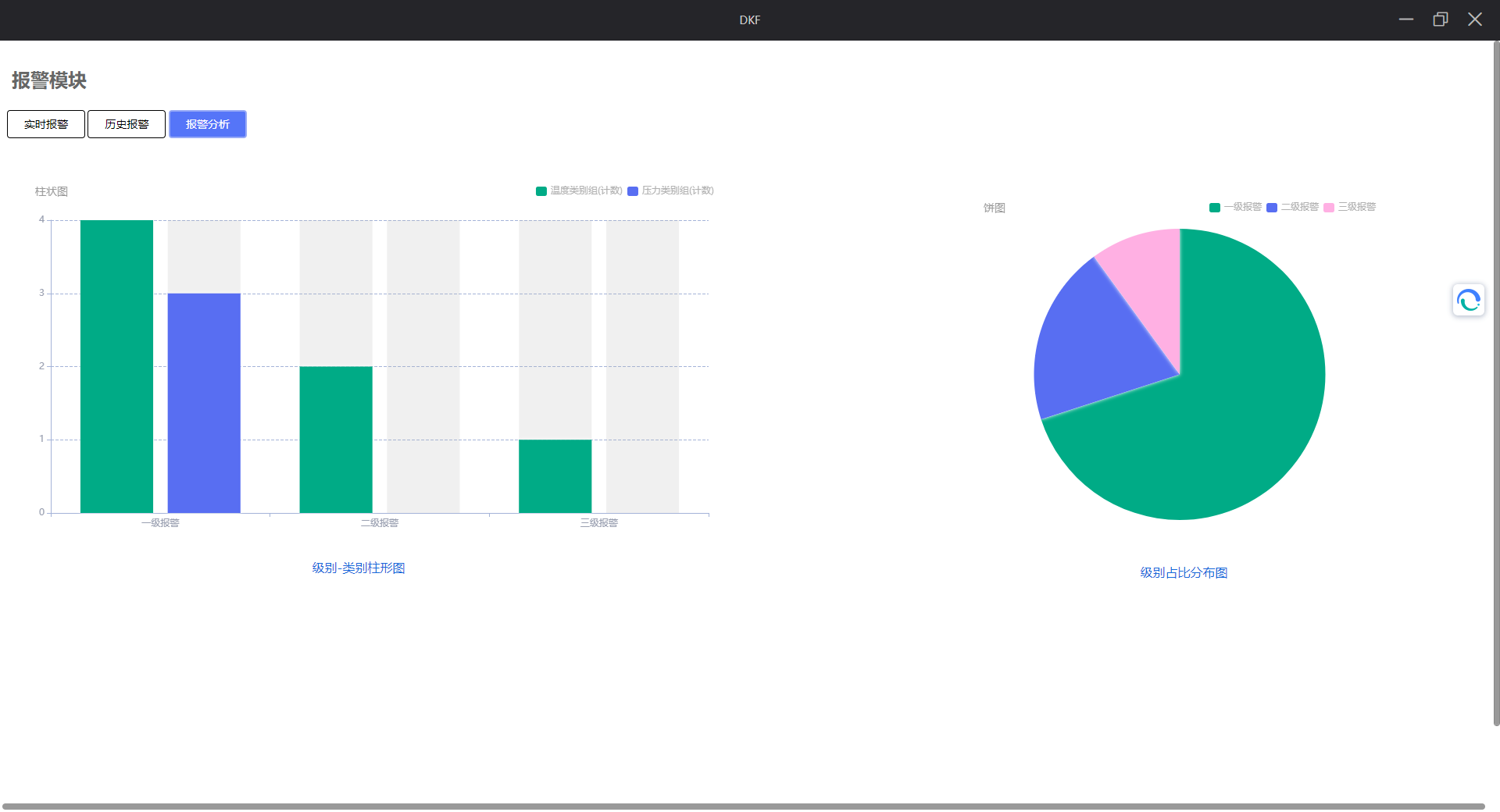
运行效果